
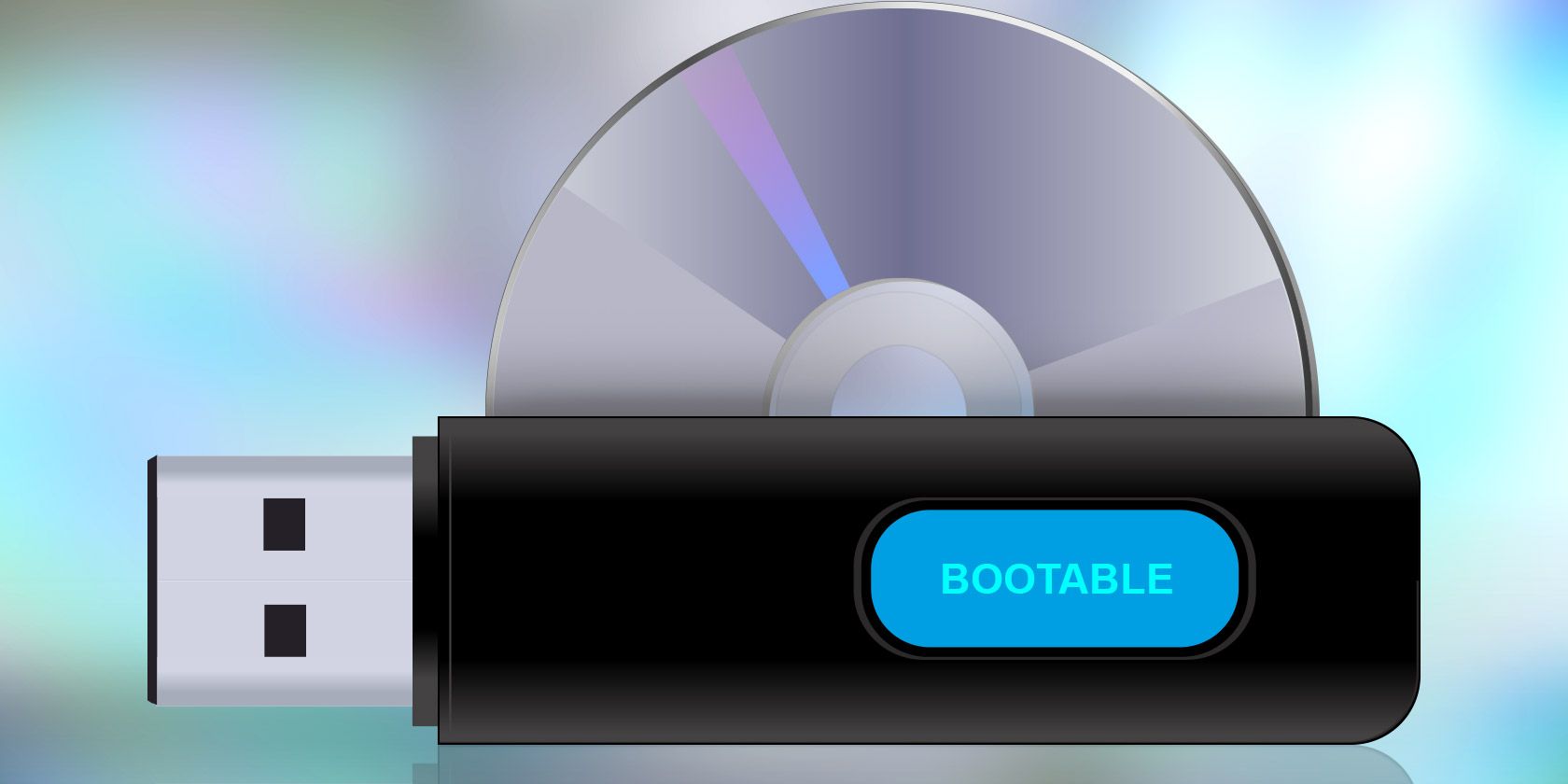
Insert the bootable USB drive into your PC or laptop & then Restart it.Ģ. Because I have seen many users struggling in the boot process and that’s why we have created a detailed guide on how to boot from USB on Windows 11 but for now you can also use this quick guide.ġ. In the above section, I have already shown you how to make a USB bootable but in this part, I will show you how to boot it properly. Now let’s see how to boot it properly… How to Boot Win 11 From USB Drive? Important Tip:- Here I recommend you to please first try installing Win 11 on Virtualbox and then on your main computer. Note:- Please make sure that you have already backup all your data from a USB Disk because after that it will be formatted.Īfter that, it will show you a WARNING, so ignore it and then click on OK.Īnd done! You have successfully created a Windows 11 bootable USB drive from ISO file.

Image option as Standard Windows installationĪnd once you are done with all the settings, now click on START. And for Windows 11 OS the suitable settings will be like this. ( Which are necessary for booting a USB )īut sometimes you may need to configure all accordingly. One thing which I really like about Rufus is that it automatically detects all the suitable settings according to your Windows OS. Now navigate to the Windows 11 ISO Image file stored on your computer and then click on Open.ĥ. After that under the Boot Selection section, click on the SELECT button.
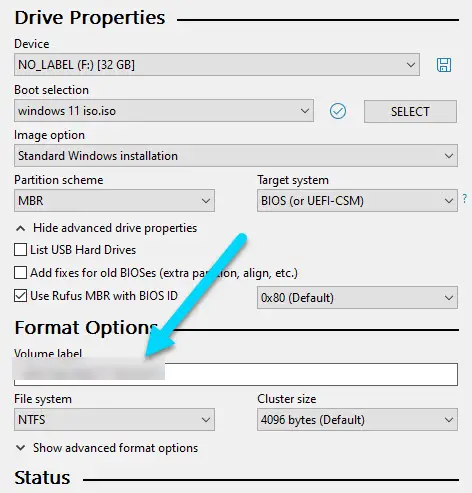
Now under the Drive Properties section, click on the Device drop-down menu, and then select your inserted USB Flash Drive.Ĥ. Once the installation is done, open the Rufus USB tool and then insert the USB Drive into your PC.ģ. First, download and Install the Rufus tool on your PC or Laptop.Ģ. It’s a great tool & getting very popular among users for USB creation and the best part is that it is a portable application that doesn’t require any installation.ġ. Using RufusĪlthough, we could have used the Windows USB/DVD Download Tool as we did for Windows 10 or 7 but since it is no longer available we will be using some other alternative like Rufus. Once everything is done, you will see a message “ Your USB flash drive is ready” and then click on Finish. After that, the setup will start “ Creating Windows 11 media” and will get completed once the progress is reached 100%.Ĩ. Note:- If you see the drives section empty then insert the USB Drive properly and then click on the Refresh drive list link.ħ.


 0 kommentar(er)
0 kommentar(er)
